转载:https://www.fatbobman.com/posts/swiftui2-new-feature-1/
本文简单介绍了 SwiftUI2.0 中全新提供的 App 协议、Scene 协议,浅谈了在全新的代码结构下如何组织 Data Flow,并提供了 SwiftUI2.0 中预置的 Scene 的一些使用示例。 当前运行环境为 Xcode Version 12.0 beta (12A6159), macOS Big Sur 11.0 Beta 版 (20A4299v)。
WWDC20 中,苹果为开发者带来了基于 SwiftUI 的全新项目模板。使用该模板,将使项目代码变得异常简洁、清晰。
@main
struct NewAllApp: App {
var body: some Scene {
WindowGroup {
Text("Hello world")
}
}
}
上述代码可以在屏幕上完成 Hello world 的显示,且能够运行于 iOS 和 macOS 平台下。
基本概念
App
SwiftUI2.0 提供的全新协议。通过声明一个符合 App 协议的结构来创建一个程序,并通过计算属性 body 来实现程序的内容。
- 通过@main(swift5.3 新特性)设定程序的入口,每个项目只能有一个进入点
- 管理整个 app 的生命周期
- 在这个作用域下声明的常量、变量其生命周期与整个 app 是完全一致的。
Scene
场景是视图(View)层次结构的容器。通过在 App 实例的 body 中组合一个或多个符合 Scene 协议的实例来呈现具体程序。
- 生命周期由系统管理
- 系统会根据运行平台的不同而调整场景的展示行为(比如相同的代码在 iOS 和 macOS 下的呈现不同,或者某些场景仅能运行于特定的平台)
- SwiftUI2.0 提供了几个预置的场景,用户也可以自己编写符合 Scene 协议的场景。上述代码中便是使用的一个预置场景 WindowGroup
通过 App 和 Scene 的加入,绝不是仅仅减少代码量这么简单。通过这个明确的层级设定,我们可以更好的掌握在不同作用域下各个部分的生命周期、更精准数据传递、以及更便利的多平台代码共享。本文后面会用具体代码来逐个阐述。
App 和 Scene 都是通过各自的 functionBuilder 来解析的,也就是说,新的模板从程序的入口开始便是使用 DSL 来描述的。
程序系统事件响应
由于去除了 AppDelegate.swift 和 SceneDelegate.swift,SwiftUI2.0 提供了新的方法来让程序响应系统事件。
针对 AppDelegate.swift
在 iOS 系统下,通过使用@UIApplicationDelegateAdaptor 可以方便的实现之前 AppDelegate.swfit 中提供的功能:
@main
struct NewAllApp: App {
@UIApplicationDelegateAdaptor(AppDelegate.self) var appDelegate
var body: some Scene {
WindowGroup {
Text("Hello world")
}
}
}
class AppDelegate:NSObject,UIApplicationDelegate{
func application(_ application: UIApplication, didFinishLaunchingWithOptions launchOptions: [UIApplication.LaunchOptionsKey : Any]? = nil) -> Bool {
print("launch")
return true
}
}
由于目前还是测试版,虽然很多的事件已经定义,但现在并没有响应。估计很快会增加修改过来
针对 SceneDelegate.swift
通过新增添的 EnvironmentKey scenePhase 和新的.onChange 方法,SwiftUI 提供了一个更加有趣的场景事件解决方案:
@main
struct NewAllApp: App {
@Environment(\.scenePhase) var phase
var body: some Scene {
WindowGroup {
ContentView()
}
.onChange(of: phase){phase in
switch phase{
case .active:
print("active")
case .inactive:
print("inactive")
case .background:
print("background")
@unknown default:
print("for future")
}
}
}
}
同样是由于测试版的原因,该响应目前并没有完成。不过这段代码目前来看是 iOS 和 macOS 都通用的
更新
目前发现如果在 View 中,可以获取 scenePhase 的状态更新。下来代码目前可以正常执行
struct ContentView:View{
@Environment(\.scenePhase) private var scenePhase
var body: some Scene {
WindowGroup {
ContentView()
}
.onChange(of: phase){phase in
switch phase{
case .active:
print("active")
case .inactive:
print("inactive")
case .background:
print("background")
@unknown default:
print("for future")
}
}
}
}
预置场景
- WKNotificationScene 仅适用于 watchOS7.0,用于响应指定类别的远程或本地通知。目前还没有研究。
- WindowGroup
最常用的场景,可以呈现一组结构相同的窗口。使用该场景,我们无需在代码上做修改,只需要在项目中设定是否支持多窗口,系统将会按照运行平台的特性自动管理。
在 iOS 中,只能呈现一个运行窗口。
在 PadOS 中(如打开多窗口支持),最多可以打开两个运行窗口,可以分屏显示,也可以全屏独立显示。
在 macOS 中,可以打开多个窗口,并通过程序菜单中的窗口菜单来进行多窗口管理。
最开始的代码在三个平台下的状态:
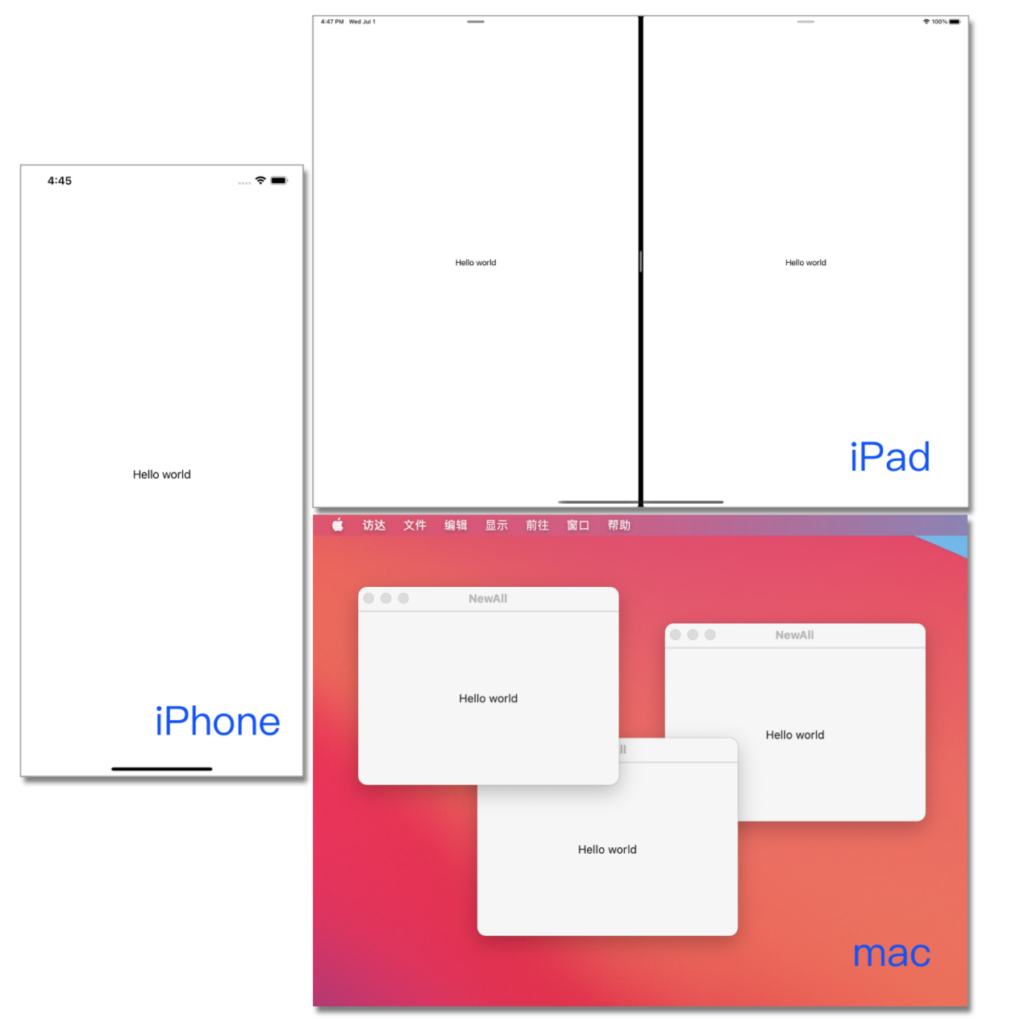
如果在一个 WindowGroup 里加入多个 View, 呈现状态有点类似 VStack。
在一个 Scene 中加入多个 WindowGroup,只有最前面的可以被显示。
- DocumentGroup
创建一个可处理指定文件类型的窗口。在 iOS 和 PadOS 下都首先会呈现文件管理器,点击文件,进入对应的 View 来处理。macOS 下,通过菜单中的文件操作来选择或创建文件。
通过创建一个符合 FileDocument 的结构来定义支持哪种格式,以及打开和保存的工作。
//纯文本格式文件。write 的方法用于描述如何写入文件,如果不需写入可为空。
struct TextFile: FileDocument {
static var readableContentTypes = [UTType.plainText]
var text = ""
init(initialText: String = "") {
text = initialText
}
init(fileWrapper: FileWrapper, contentType: UTType) throws {
if let data = fileWrapper.regularFileContents {
text = String(decoding: data, as: UTF8.self)
}
}
func write(to fileWrapper: inout FileWrapper, contentType: UTType) throws {
let data = Data(text.utf8)
let file = FileWrapper(regularFileWithContents: data)
fileWrapper = file
}
}
//图片文件,由于需要转换成 UIImage,该代码只支持 iOS 或 PadOS
#if os(iOS)
struct ImageFile: FileDocument {
static var readableContentTypes = [UTType.image]
var image = UIImage()
init(initialImage: UIImage = UIImage()) {
image = initialImage
}
init(fileWrapper: FileWrapper, contentType: UTType) throws {
if let data = fileWrapper.regularFileContents {
image = UIImage(data: data) ?? UIImage()
}
}
func write(to fileWrapper: inout FileWrapper, contentType: UTType) throws { }
}
#endif
调用
import SwiftUI
#if os(iOS)
import UIKit
#endif
import UniformTypeIdentifiers
@main
struct NewAllApp: App {
@SceneBuilder var body: some Scene {
//可读写
DocumentGroup(newDocument: TextFile()) { file in
TextEditorView(document: file.$document)
}
#if os(iOS)
//只读
DocumentGroup(viewing: ImageFile.self) { file in
ImageViewerView(file: file.$document)
}
#endif
}
}
struct TextEditorView: View {
@Binding var document: TextFile
@State var name = ""
var body: some View {
VStack{
TextEditor(text: $document.text)
.padding()
}
.background(Color.gray)
}
}
#if os(iOS)
struct ImageViewerView:View{
@Binding var document:ImageFile
var body: some View{
Image(uiImage: document.image)
.resizable(resizingMode: .stretch)
.aspectRatio(contentMode: .fit)
}
}
#endif
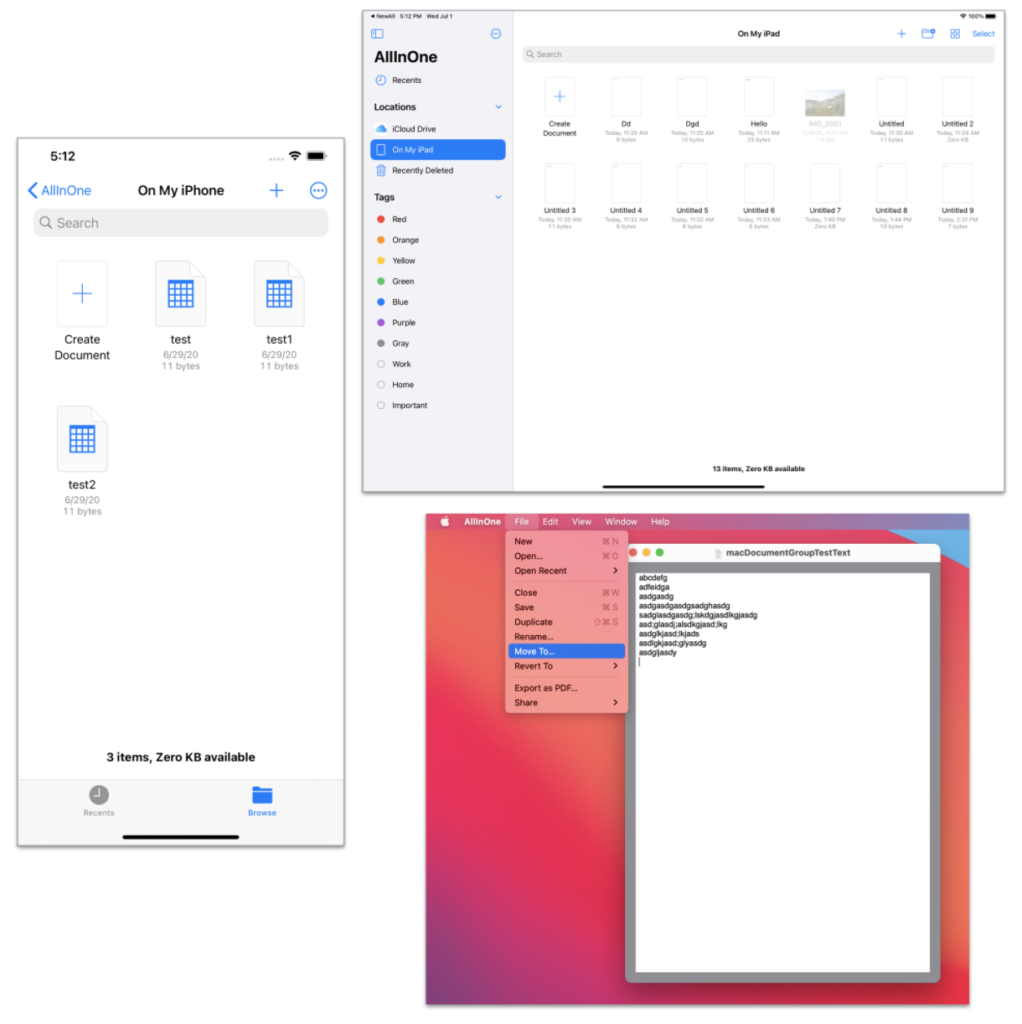
可以将多个 DocumentGroup 放入 Scene 中,程序将会一并支持每个 DocumentGroup 所定义的文件类型。上述代码使程序可以创建、编辑纯文本文件,并且可以浏览图片文件。
在 macOS 上,需要在 macOS.entitlements 中设置 com.apple.security.files.user-selected.read-write 为真才能完成写入。
当在 Scene 中加入多个场景时,需要使用@SceneBuilder 或用 Group 将多个场景涵盖起来。
macOS 下当同时加入 WindowGroup 和 DocumentGroup 时,两个功能都可以正常运行。iOS 或 PadOS 下,只有顺序在最前面的被显示。
由于测试版的原因,目前仍有大量的功能无法实现或有问题。比如仍无法在 iOS 上通过 fileDocument 提供的 filename 来设置文件名,或者无法在创建新文件时选择格式等
- Settings
只用于 macOS, 用于编写程序的偏好设置窗口。
#if os(macOS)
Settings{
Text("偏好设置").padding(.all, 50)
}
#endif
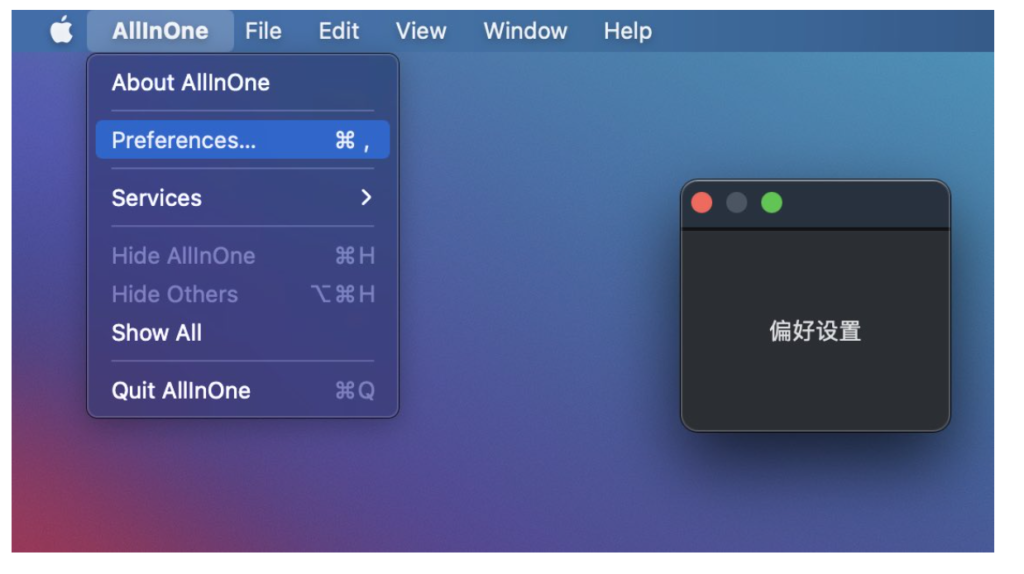
其他
- onChange 监视指定的值,在值改变时执行指定的 action。在 scenePhase 的用法介绍中有使用的范例
- onCommands 在 macOS 下设置程序的菜单。具体的使用方法请查看 SwiftUI2.0 —— Commands(macOS 菜单)
- defaultAppStorage 如果不想使用系统缺省 UserDefault.standard,可以自行设置存储位置,使用的几率不高。
小结
至此,本文简单介绍了 SwiftUI2.0 新增的 App 和 Scene,下篇文章我们将探讨在新的层次结构下如何组织我们代码的 Data Flow。
当前的@AppBuilder 和@SceneBuilder 的功能都十分的基础,不包含任何的逻辑判断功能,因此目前我还没有办法实现根据条件来选择性的展示所需的 Scene。相信苹果应该会在未来增加这样的能力
本文的代码为了能够在多平台使用,所以增加了不少编译判断,如果你只是在 iOS, 或 macOS 下开发 SwiftUI,则可根据各自平台简化代码。另外 Xcode12 中的代码补全对于 Target 的设定很敏感,如果你发现无法对某些平台的特定语句进行补全,请查看是否将 Scheme 设置到对应的平台。