SwiftUI的一个神奇之处在于,我们在做某些功能的时候,无需过多地关心布局信息,而是把主要精力放在业务逻辑部分。
那么SwiftUI布局的核心原理是什么呢? 主要分3个步骤:
- 父view提供一个建议的size
- 子view根据自身的特性返回一个size
- 父view使用子view返回的size对子view进行布局
举个例子:
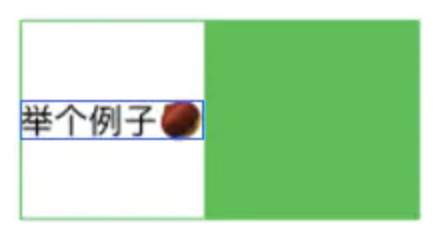
struct Example3: View {
var body: some View {
HStack(spacing: 0) {
Text("举个例子🌰")
MyRectangle()
}
.frame(width: 200, height: 100, alignment: .center)
.border(Color.green, width: 1)
}
struct MyRectangle: View {
var body: some View {
Rectangle().fill(Color.green)
}
}
}
在上边的图片中,可以看出,HStack作为父view,他的尺寸是200*100,Text的宽度依赖文字的宽度,而剩余的宽度就都给了MyRectangle。
大家只需要仔细思考SwiftUI布局的3个步骤,再对照代码和运行效果,就能明白其中道理。我们不在这里做更多解释。那么这跟GeometryReader有什么关系呢?
GeometryReader的主要作用就是能够获取到父view建议的尺寸。
我们稍微修改一下上边的代码:
struct ContentView: View {
var body: some View {
Example4()
.frame(width: 200, height: 100, alignment: .center)
}
}
struct Example4: View {
var body: some View {
GeometryReader { proxy in
HStack(spacing: 0) {
Text("举个例子🌰, \(proxy.size.width)")
// .layoutPriority(1)
MyRectangle()
}
.border(Color.green, width: 1)
}
}
struct MyRectangle: View {
var body: some View {
Rectangle().fill(Color.green)
}
}
}
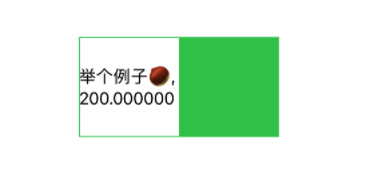
可以看到,确实获取到了父view的width,但是为什么文字自动换行了呢?是因为在HStack中,Text和MyRectangle拥有同样的布局优先级,要想让文字尽可能的展示完整,只需提升Text的布局优先级即可。
.layoutPriority(1)
GeometryProxy
在上边例子中,我们用到了一个proxy参数,这个参数的类型是GeometryProxy,我们先看看它的定义:
public struct GeometryProxy {
public var size: CGSize { get }
public subscript<T>(anchor: Anchor<T>) -> T { get }
public var safeAreaInsets: EdgeInsets { get }
public func frame(in coordinateSpace: CoordinateSpace) -> CGRect
}
- size比较直观,就是返回父view建议的尺寸
- subscript可以让我们获取.leading,.top等等类似这样的数据
- safeAreaInsets可以获取安全区域的Insets
- frame(in:)要求传入一个CoordinateSpace类型的参数,也就是坐标空间,可以是.local, .global 或者 .named(),其中 .named()可以自定义坐标空间,这个在下边的例子中会用到
接下来,我们会演示两个例子来进一步学习GeometryReader。
RoundedCornersView

struct RoundedCornersView: View {
var color: Color = .black
var topLeading: CGFloat = 0.0
var topTrailing: CGFloat = 0.0
var bottomLeading: CGFloat = 0.0
var bottomTrailing: CGFloat = 0.0
var body: some View {
GeometryReader { geometry in
Path { path in
let w = geometry.size.width
let h = geometry.size.height
let tr = min(min(self.topTrailing, h/2), w/2)
let tl = min(min(self.topLeading, h/2), w/2)
let bl = min(min(self.bottomLeading, h/2), w/2)
let br = min(min(self.bottomTrailing, h/2), w/2)
path.move(to: CGPoint(x: w / 2.0, y: 0))
path.addLine(to: CGPoint(x: w - tr, y: 0))
path.addArc(center: CGPoint(x: w - tr, y: tr), radius: tr, startAngle: Angle(degrees: -90), endAngle: Angle(degrees: 0), clockwise: false)
path.addLine(to: CGPoint(x: w, y: h - br))
path.addArc(center: CGPoint(x: w - br, y: h - br), radius: br, startAngle: Angle(degrees: 0), endAngle: Angle(degrees: 90), clockwise: false)
path.addLine(to: CGPoint(x: bl, y: h))
path.addArc(center: CGPoint(x: bl, y: h - bl), radius: bl, startAngle: Angle(degrees: 90), endAngle: Angle(degrees: 180), clockwise: false)
path.addLine(to: CGPoint(x: 0, y: tl))
path.addArc(center: CGPoint(x: tl, y: tl), radius: tl, startAngle: Angle(degrees: 180), endAngle: Angle(degrees: 270), clockwise: false)
}
.fill(self.color)
}
}
}
像下边这样使用:
Text("大圣,")
.font(.title2)
.padding(.all, 10)
.background(RoundedCornersView(color: .green,
topLeading: 0,
topTrailing: 30,
bottomLeading: 30,
bottomTrailing: 0))
从上边的代码和效果图来看,通过GeometryProxy,我们可以获取到父view建议的尺寸,在本例中,RoundedCornersView的父view其实是background。
滚动试图
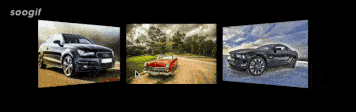
正如上图所示,随着滚动的距离,动态计算图片翻转的角度。为实现这一功能,需要用到一点点数学知识:
- 定义屏幕中间位置的图片旋转角度为0
- 根据view当前的center相当于屏幕的位置求出percent
- 应用3D旋转,沿y轴
代码比较简单,在这里就不做更多解释了,代码如下:
struct Example2: View {
let img = ["1", "2", "3", "4", "5"]
var body: some View {
ScrollView(.horizontal) {
LazyHStack(spacing: 0) {
ForEach(0..<img.count) { index in
GeometryReader { proxy in
Image(img[index])
.resizable()
.aspectRatio(contentMode: .fill)
.rotation3DEffect(self.rotateAngle(proxy), axis: (x: 0, y: 11, z: 0))
}
.frame(width: 600.0 / 3, height: 600.0 / 3 * (425 / 640))
}
}
}
.frame(width: 600)
.coordinateSpace(name: "ScrollViewSpace")
}
func rotateAngle(_ proxy: GeometryProxy) -> Angle {
let dif = 600 * 0.5 - proxy.frame(in: .named("ScrollViewSpace")).midX
let pct = min(dif / proxy.size.width * 0.5, 1)
return .degrees(Double(30 * pct))
}
}
我们可以通过.coordinateSpace(name: "ScrollViewSpace")这种方式给某个View自定义一个坐标空间,然后通过proxy.frame(in: .named("ScrollViewSpace")).midX来获取到某个view当前的位置在指定坐标空间中的坐标。
也就是说,我们需要获取Image在其父viewScrollView中的相对坐标。
总结
GeometryReader让我们能够获取到父view提供的建议的size,该数据保存在GeometryProxy,GeometryProxy提供了一个frame(in:)函数,可以让我们分别获取到该view相对于.global、.local或者.name的size。