最近又入了Stable diffusion坑,but···我那老爷Macbook Pro有点不给力,千辛万苦本地部署成功后,跑图跑到哭就算了,风扇呼啸电脑烫到变形才真的是肉疼···
在连续跑图半小时三四次后,终于还是选择了使用云端部署,搜索了一下目前比较流行云服务器,依次体验了一下AutoDL、阿里云、腾讯云、Google colab云····
这里就分享或者顺带记录一下各个平台的操作流程,这里我们先说说AutoDL如何来部署。
本文主要包含2个部分:1、AutoDL云端部署Stable diffusion;2、云端大模型安装。
一、AutoDL云端部署操作流程
Step01:登录/注册
首先进入AutoDL官网:https://www.autodl.com/home,点击右上角登录/注册有礼按钮注册账号。
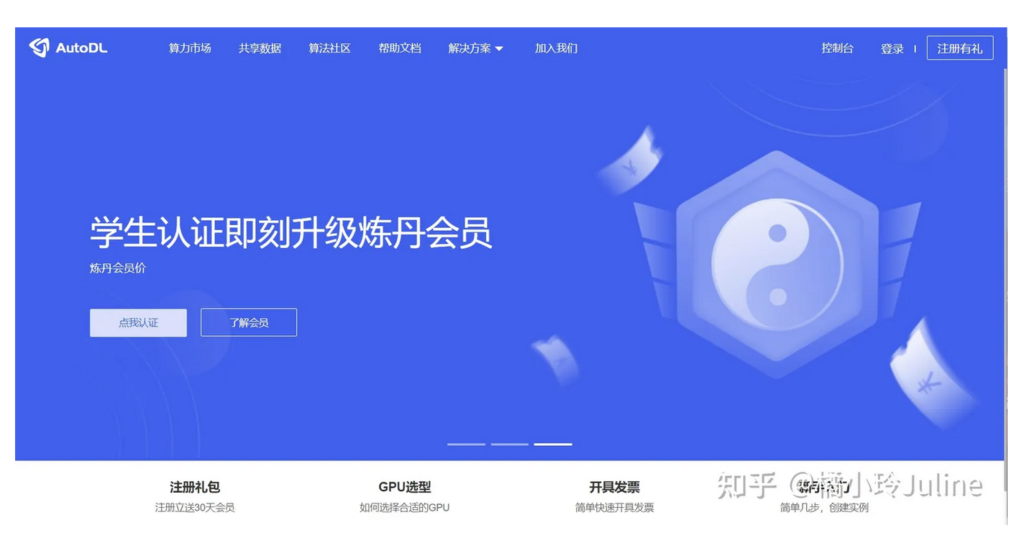
最简单的就是直接用微信扫码登录。如果你是学生的话,注册完之后,进入控制台,在右上角点一下学生认证,然后你就可以享受炼丹会员折扣啦。
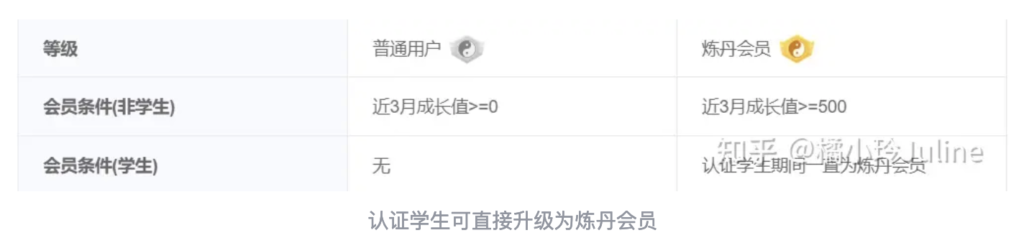
Step02:账号充值
登录后在控制台页面,因为抢主机的时候余额不足就没法提交,所以先得给账户充点钱才行,你可以先充3-5块试试水。顺便提一下,这里充值还可以开发票哦,对于公司报销很方便。
Step03:创建实例
充值完成后,实例这里3个数字,点击其中任意一个数字进入容器实例列表页面。进入容器实例页后,点击左上角租用新实例,进入实例创建页。
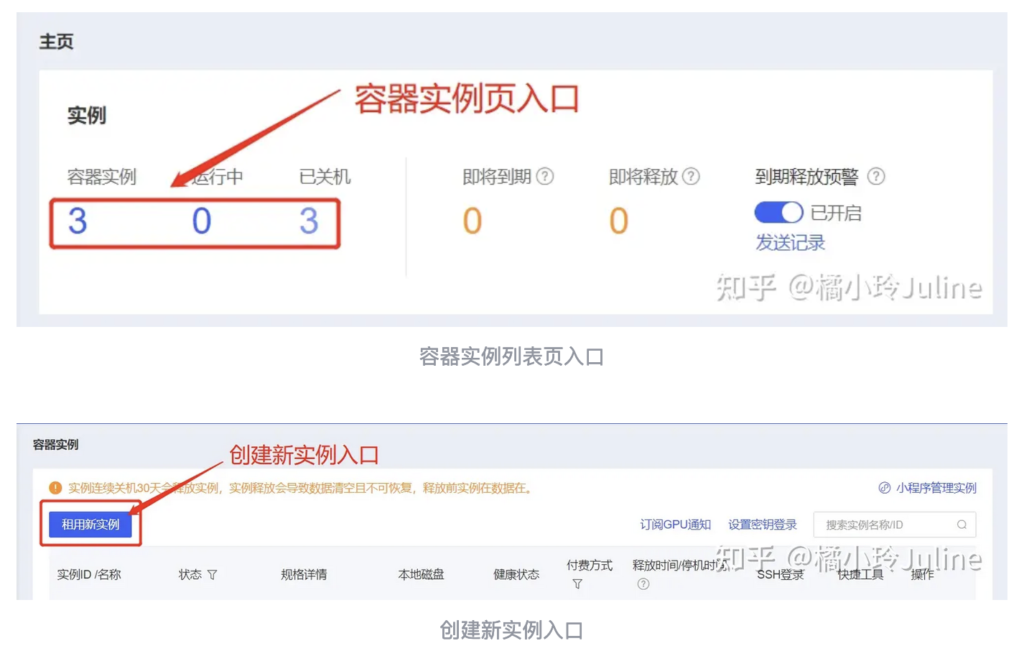
从实例列表进入到新实例创建页面后,先介绍一下每个模块的功能说明:
1、计费方式:按量计费(按照使用时长扣费)、包日(租用24小时)、包周(租用一周)、包月(租用一个月),一般炼丹选手选择按量计费就行。
2、选择地区:GPU对应的地区,一般选择距离自己最近的区,整体区别不大。
3、GPU型号:对应不同的显卡核心,不同的GPU型号的收费价格不同,越好的GPU收费越贵,看个人经济实力选择。
4、GPU数量:不同的GPU数量(通常情况下不需要筛选)。
5、数据盘:默认不扩容。
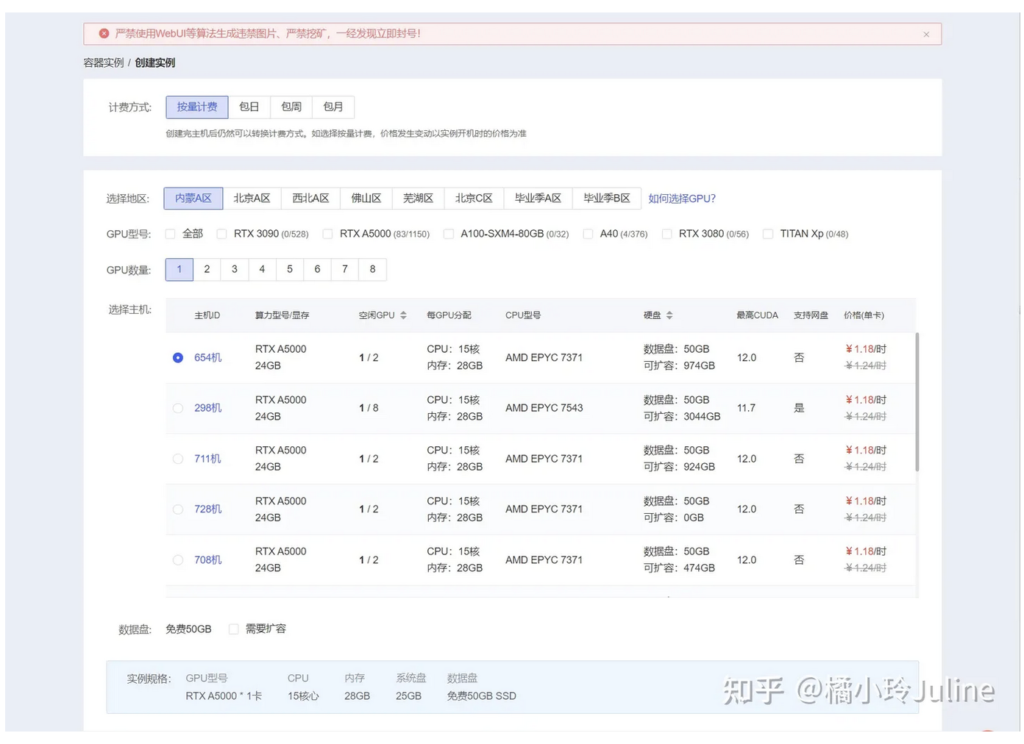
镜像:这里选择社区镜像,搜索输入stable-diffusion-webui,选择AUTOMATIC1111/stable-diffusion-webui/NovelAI-Consolidation-Package-3.1:v6这个镜像文件,其他同类型文件多数也可以用,目前这个镜像是测试使用下来最简单方便使用的,同时也是下载最多的。
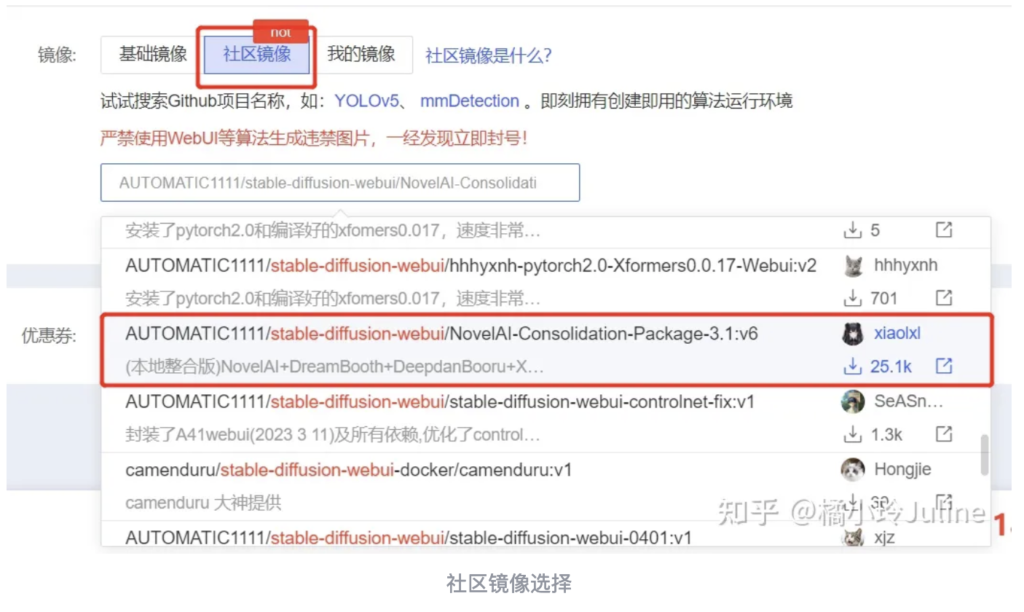
从上往下,我们依次选择计费方式、选好主机、选择合适的社区镜像,最后点击“立即创建”就可以了。创建成功后会直接跳到实例列表页面,主机被别人抢走的了话(知道为啥让你先充值了吧,都是泪水),会在右上角弹出一个错误提示,需要重新刷新选择主机。

Step04:运行WebUI
实例创建完成后,我们回到容器实例列表页面,可以看到我们刚才创建的实例的状态变化:创建中 → 开机中 → 运行中,第一次拉取镜像较慢,等待大概1分钟左右的时间。当状态成为运行中,这个时候我们点击“快捷工具】- JupyterLab”。
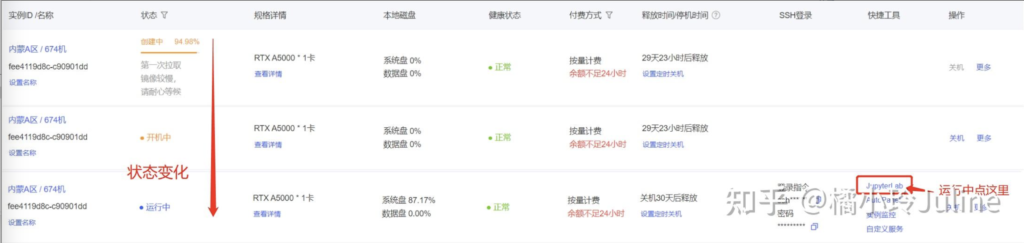
点击JupyterLab后会打开一个新页面,左侧是文件区域,右侧是代码区域,如下图:
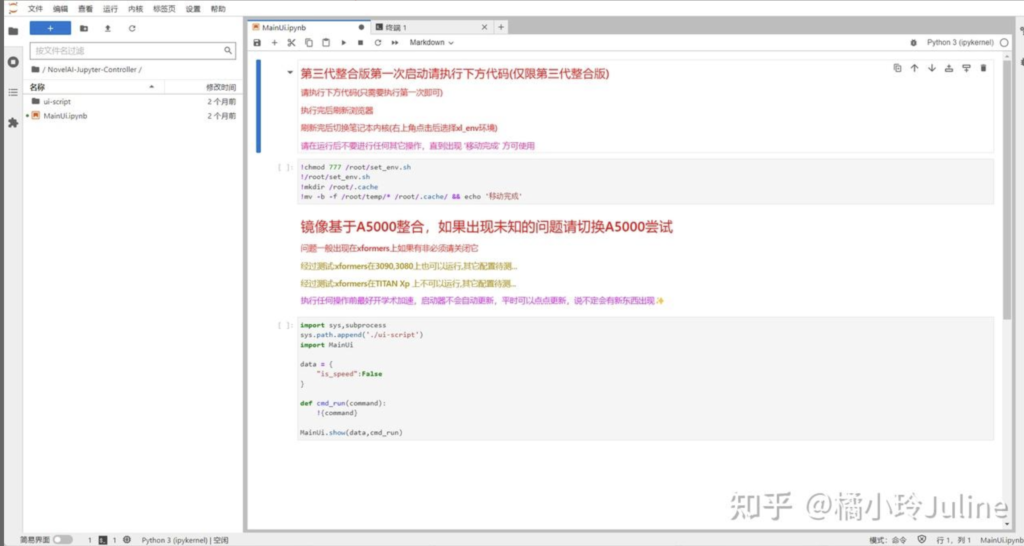
这个镜像操作页面非常简单,作者已经集合好代码,不需要额外的代码调整。上面红色文字部分就是作者写的操作说明。我这里也大家简单标注一下操作步骤:
第1步:选中第一行代码(左侧有蓝色条/底色从灰色变成白色代表选中)
第2步:点击三角符号运行代码
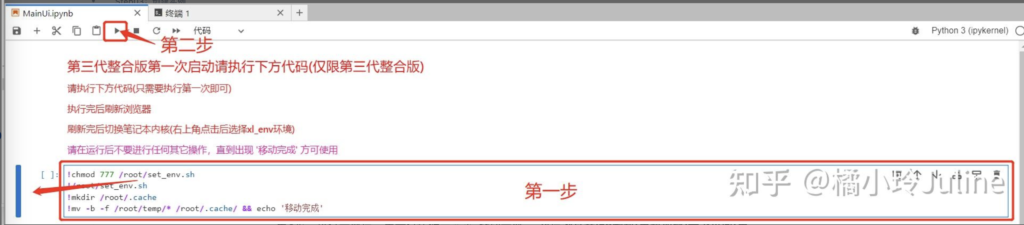
第3步:运行完成后,第一行代码会显示“移动完成”。然后浏览器/F5刷新(重新加载)一下页面(重要!!!重要!!!一定要刷新!!!)
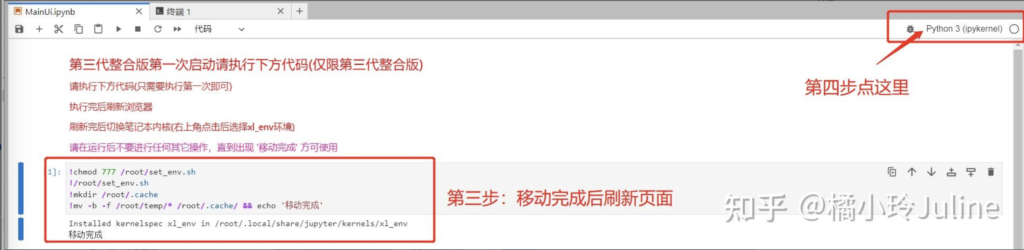
第4步:页面刷新完成后,右上角点击python 3(ipykernel),然后弹出选择内核的弹窗,选择“xL_env”(没有刷新就没有这个选项)。
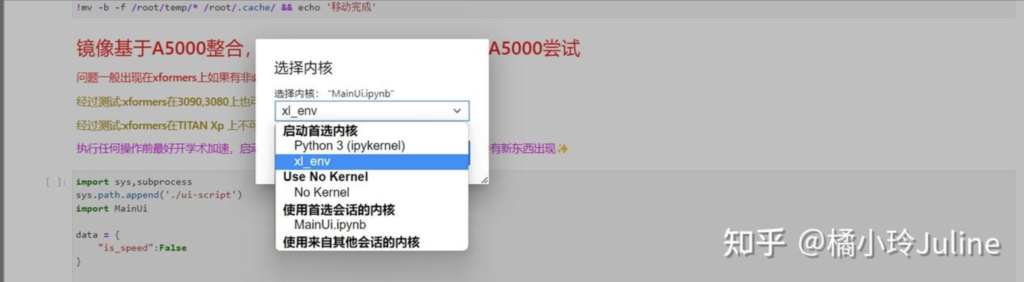
第5步:选中第二行代码,点击上面的三角符号运行代码(跟第一行代码操作一样),然后运行完成后如下图:
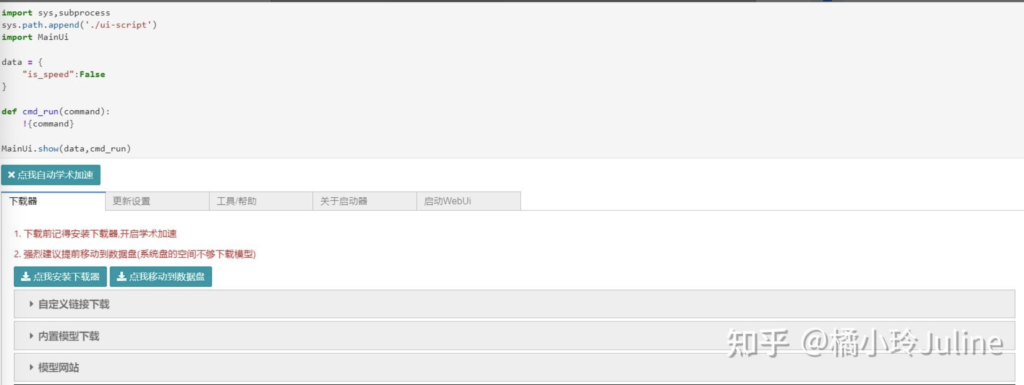
根据上面的按钮,依次点击,每步操作等前一步运行完成后再进行下一步,三个按钮都运行按成后如下图,然后切换tab到“启动WebUi”,
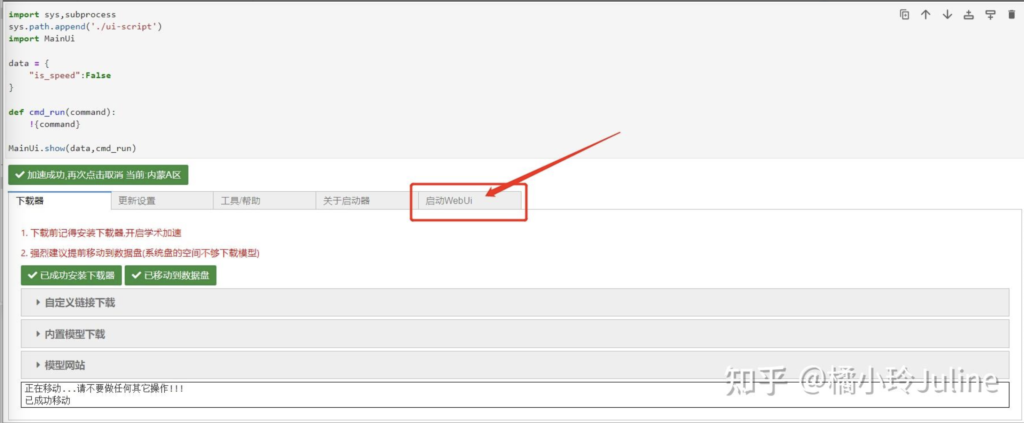
Step05:启动Stable diffusion的WebUI页
这里简单介绍一下“启动WebUi”里面的功能模块:
1、用户名和密码:后续访问WebUi时,需要输入用户名和密码,不是必填项。不填写到时候会随机生成一个用户名跟密码,到时候登录直接复制系统生成的就行。也可以填写一个简单易记的用户名和密码(比如用户名abcd,密码123456).
2、运行目录:默认数据盘即可。
3、运行方式:默认正常版即可。
4、开启参数:这里默认是勾选3个。建议同时勾选上“图片反推文本”、“xformers极大改善内存消耗和速度”、“允许WebUI使用安装扩展功能”。
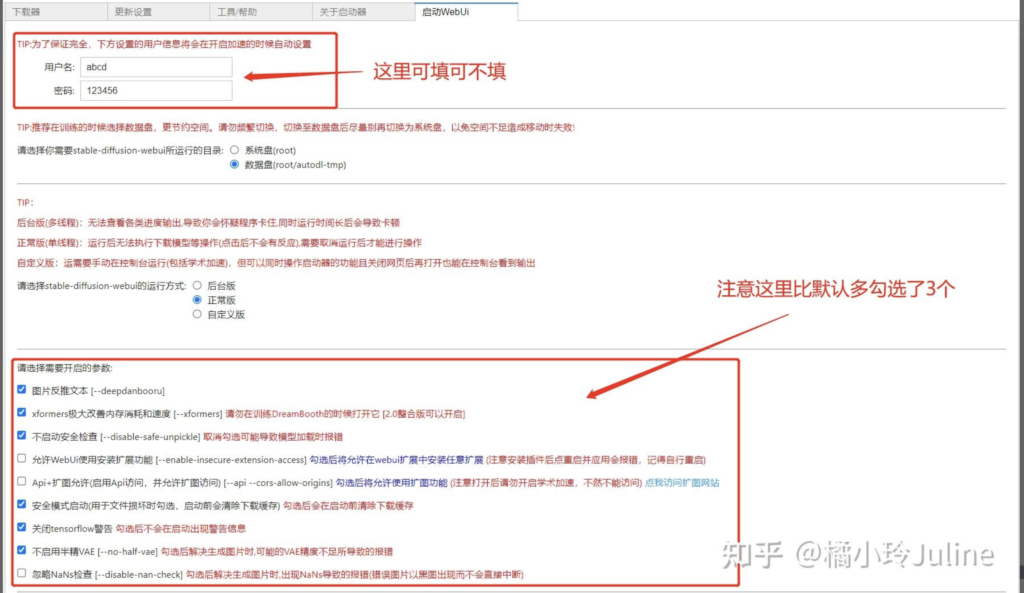
以上设置完成后,点击下面“运行WebUi”的按钮,代码就会自动运行起来:
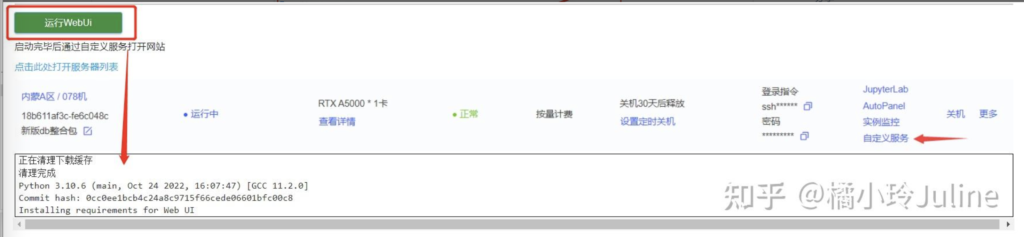
等待运行大概1分钟左右,代码里出现下方截图里的 URL: http://127.0.0.1:6006,就说明运行成功了。这里我们不需要进行其他任何操作,当前页面也不要关闭,点击网页切换到容器实例的页面。

切换到容器实例列表页的时候,找到你新建的这条实例,点击“自定义服务”

点击“访问”,没有实名认证的话,你的弹窗这里是“实名认证”,需要先去认证一下才行。
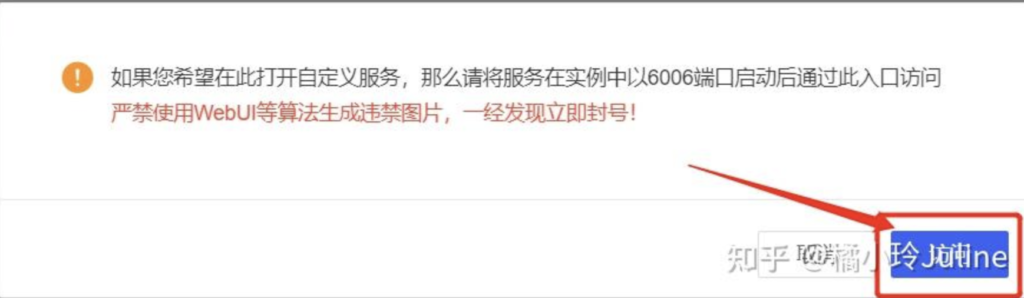
点击访问,会自动打开WebUI的页面,这里输入用户名和密码(如果之前没有填写,就去前面那个网页复制一下)。输入用户名和密码后,点击Login。
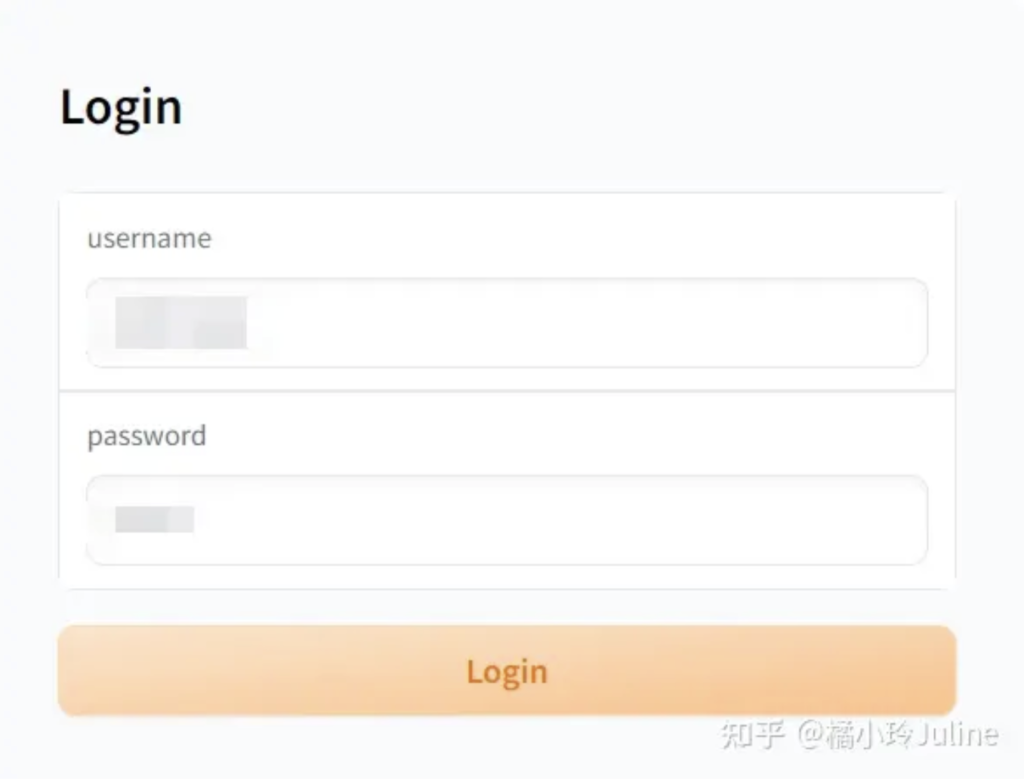
登录成功后,就会跳到stable-diffusion-webui的界面了。你就可以愉快的开始炼丹啦~~
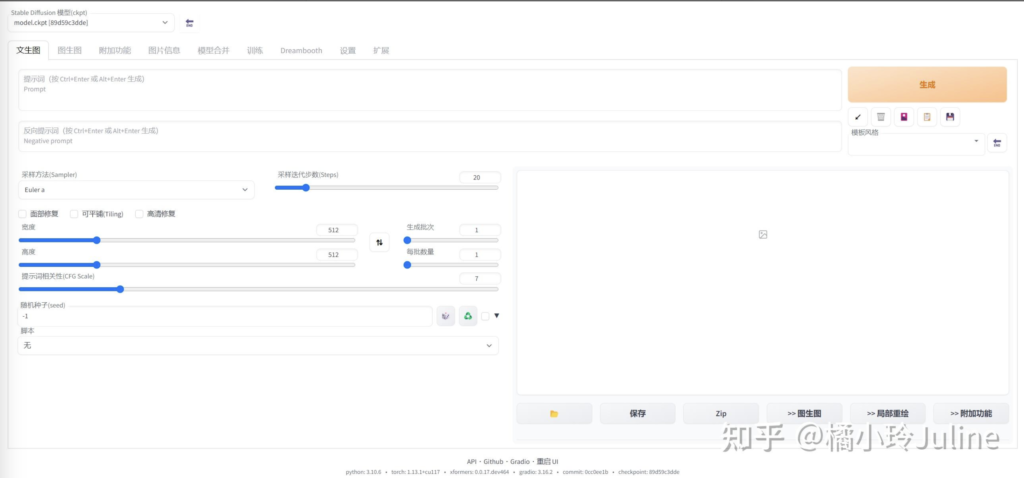
Stable diffusion的模型决定画风以及图片质量,云部署完成后,只有一个基础模型,生成出来的图质量一般。如果想要更多风格或高质量图像,就需要安装其他模型。
二、云端部署安装模型
云端部署模型有2种方式,第一种是直接本地上传模型;第二种是用百度网盘上传模型。
1、本地上传大模型
右侧文件区域,找到模型存放的文件夹根目录:/autodl-tmp/stable-diffusion-webui/models/Stable-diffusion,然后把模型文件拷贝进去或者直接拖进去都行。
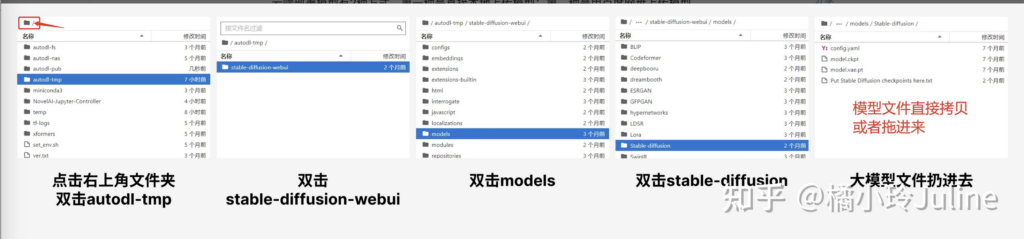
注:部分网盘根目录可能存在不一样的情况,models之后的文件夹对应的基本一致,找到models就能找到/Stable-diffusion
大模型文件拖进去上传完成后,再到Stable-diffusion-WebUI页,刷新一下模型,就可以看到你上传的模型了。

本地上传模型非常依赖个人网速,有的模型文件超级大,上传可能就需要很久,这个时候就可以考虑一下采用公网安装上传模型,将压力转嫁到网盘上。
2、公网网盘上传大模型(强烈推荐)
AutoDL支持百度网盘、阿里云盘进行数据传输,感兴趣的可以直接浏览AutoDL官方的帮助文档,非常详细,按照步骤一步步来就行,这里我只讲述一下百度网盘的安装操作。
百度网盘操作步骤:
Step01:百度网盘创建应用
先登录你的百度网盘,然后左下角点击工具,进入开放平台。
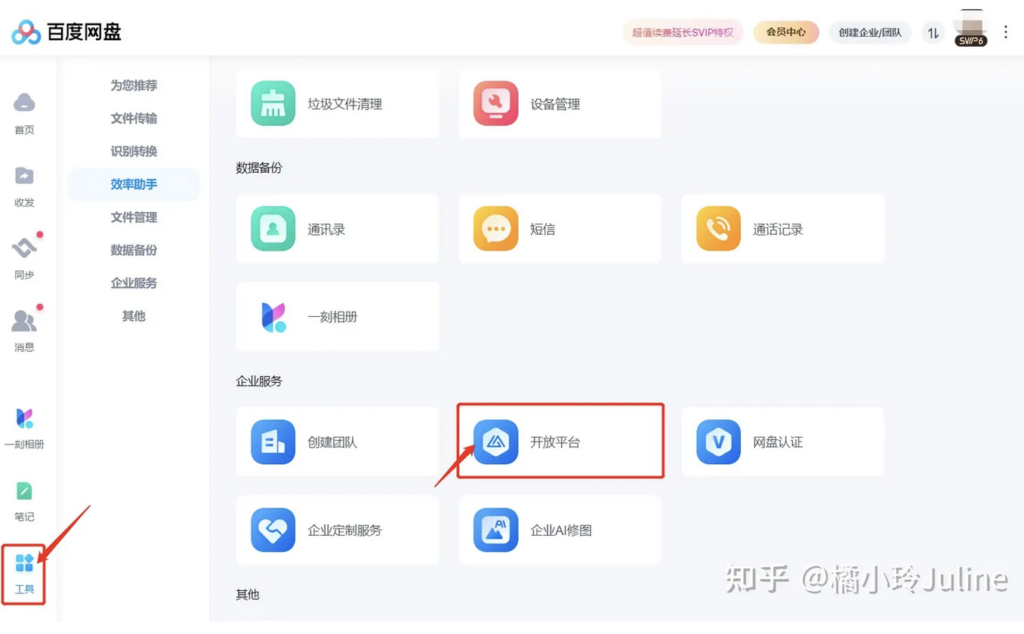
然后进入控制台
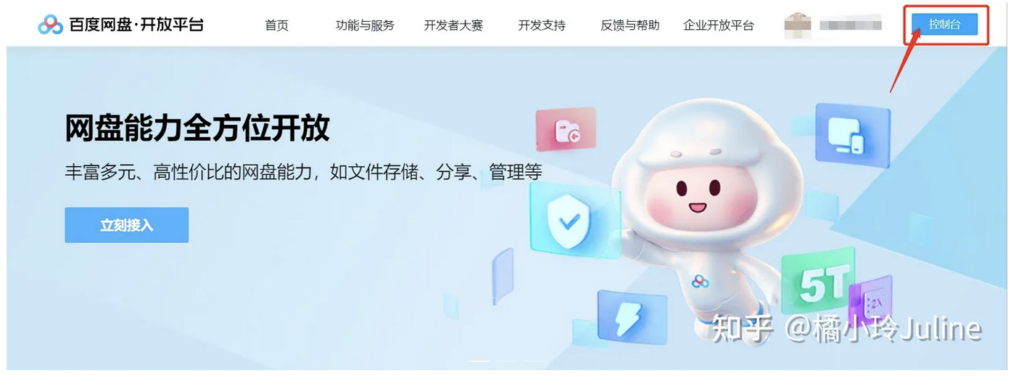
点击创建应用
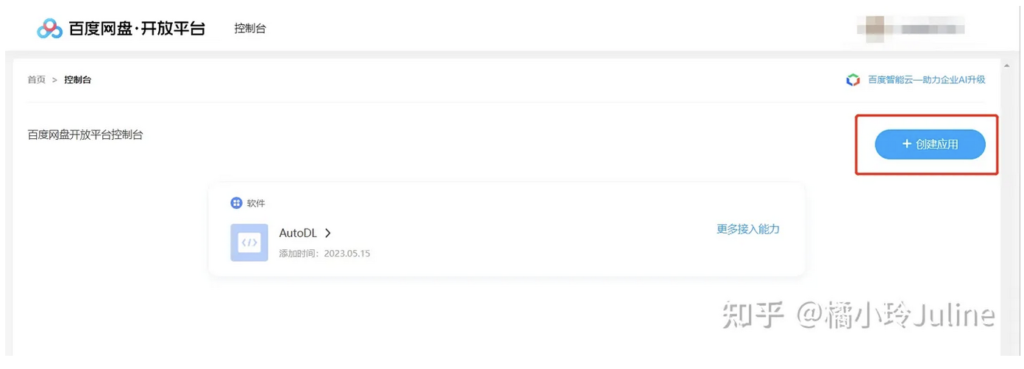
应用类型选择软件,下面的可以随便写,然后点击确认创建,然后你就获得了Appkey、Secretkey
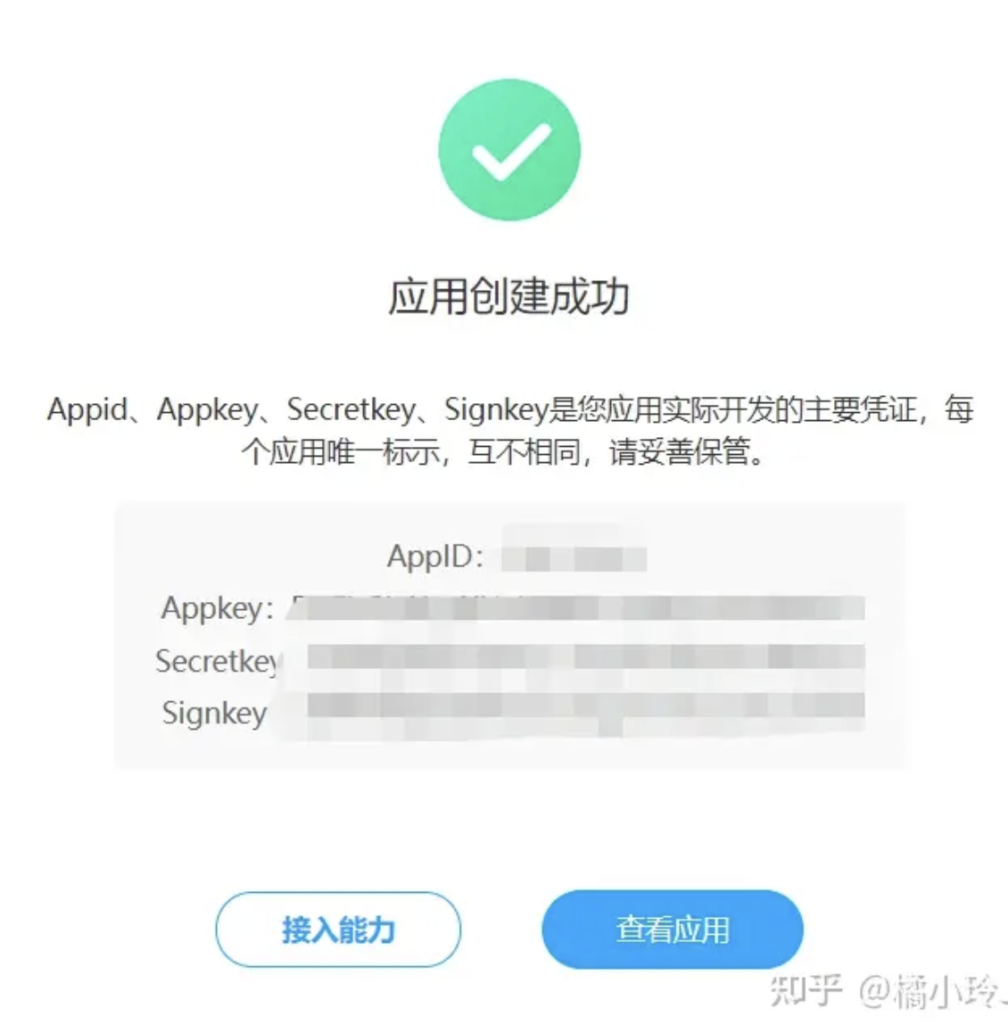
Step02:打开AutoPanel
租用实例开机后,在快捷工具一列找到AutoPanel入口,点击打开

Step03:网盘授权
在AutoPanel进入后,切换到公网网盘,选择百度网盘,复制黏贴上面获取到的AppKey和SecretKey后,点击获取Access Token将打开百度网盘的网页,将其返回的Token粘贴过来,然后点添加即可完成授权。
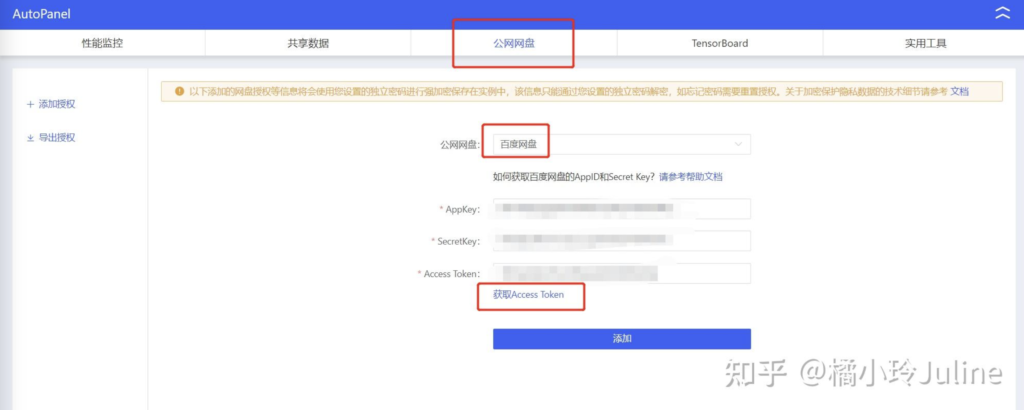
Step04:文件浏览/上传/下载
选中网盘后可以浏览你自己网盘中的文件,点击下载可以下载至本地(实例中),我们在网盘里找到模型文件,然后点击下载(下载路径:/root/autodl-tmp/是默认的,无法修改)。这里的下载不是用的咱们自己本地的网络,是用的公网网络,下载速度非常快(这里7个G我大概下载了5分钟左右)!当然,前提是你有百度网盘的超级会员。
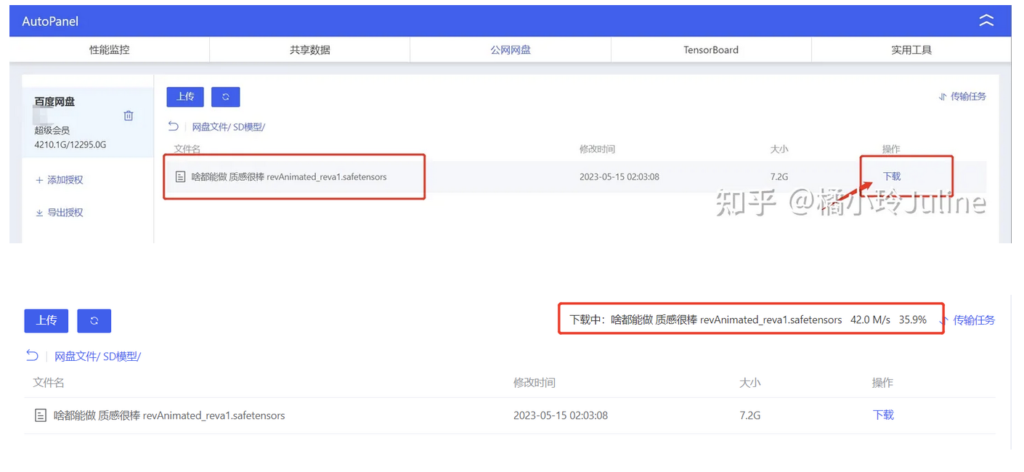
下载完成后,我们回到文件区的autodl-tmp里就可以看到这个模型了,右键剪切,粘贴到/autodl-tmp/stable-diffusion-webui/models/Stable-diffusion这个根目录里就可以了
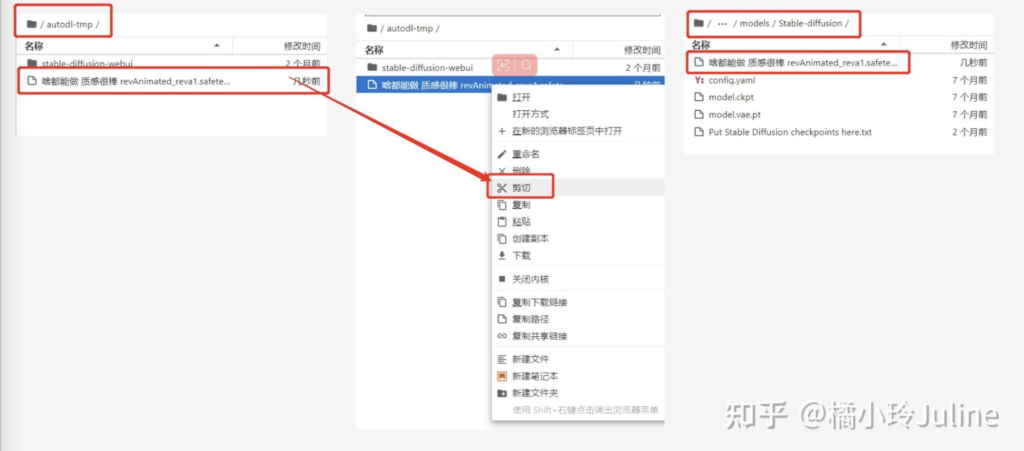
这个时候,到Stable-diffusion-WebUI页,刷新一下模型,就可以看到你上传的模型了。

三、注意事项
1、严禁使用WebUI等算法生成违禁图片、严禁挖矿,一经发现立即封号!注意这个官方提示语,很严重很严重很严重,所以不要以为云端部署了就可以涩图自由了!!为了避免不小心(?)出现涩图,可以把nfsw、nude放反向提示词Negative prompt框。
2、在不炼丹(stable diffusion)的时候,请一定一定一定将实例关机!!!否则会一直扣费到光光的!
3、实例连续关机30天会释放实例,实例释放会导致数据清空且不可恢复,释放前实例在数据在。如果有重要数据,记得即时迁移,或者上来开机一下。如果想一直占有GPU,可选择变更计费方式为包年包月。