iOS14带来了新的UI组件:WidgetKit,人称小组件(用过安卓的都能理解),这货的前身其实就是iOS10时候引入的Today Extension。
Widget为应用程序提供了这样一种功能:其可以让用户在主屏幕上展示App中用户所关心的信息。例如一款天气软件,其可以附带一个Widget让用户在主屏幕就可查看今日的天气情况,例如股票相关的软件,用户将自己感兴趣的股票收藏,无需打开App,在主屏幕即可查到对应的股价信息。
刚好iOS14正式版更新的节奏,抽点时间来试试整一个Widget小组件玩玩。
Widget只支持SwiftUI实现,OC项目同样可以创建,但是必须用SwiftuUI实现。
创建
通过Xcode -> File -> New -> Target菜单路径找到 Widget Extension,双击创建
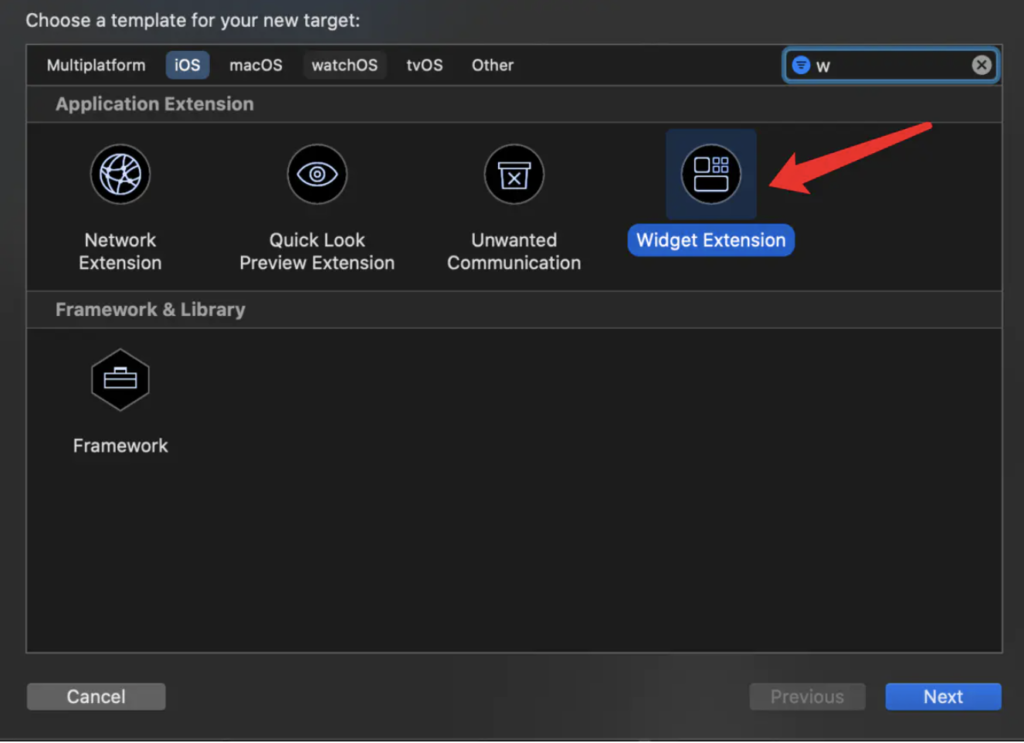
这里随便输入你自己的命名,Include Configuration Intent这选项暂时不勾选,这选项主要是用来支持你自定义一些属性配置(例如天气组件,用户可以选择城市,股票组件,用户可以选择代码),不支持的话则不用勾选。
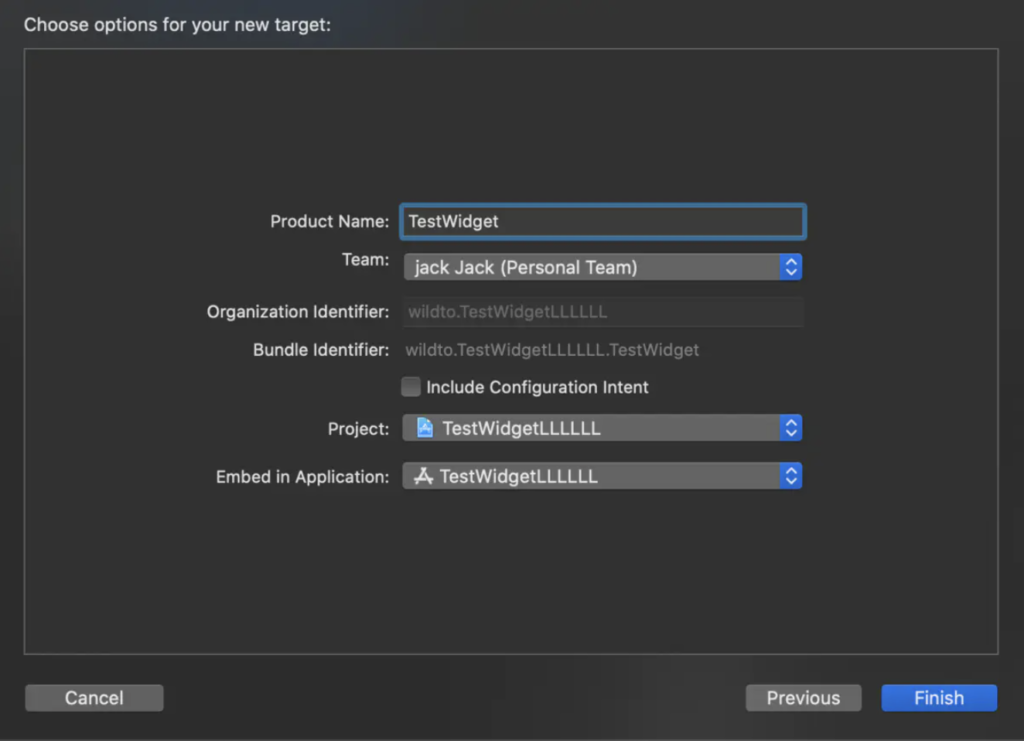
之后在Xcode的左侧项目目录可以看到,这里自动新增了一些东西,其中TestWidget.swift文件就是我们即将编写代码实现的地方。
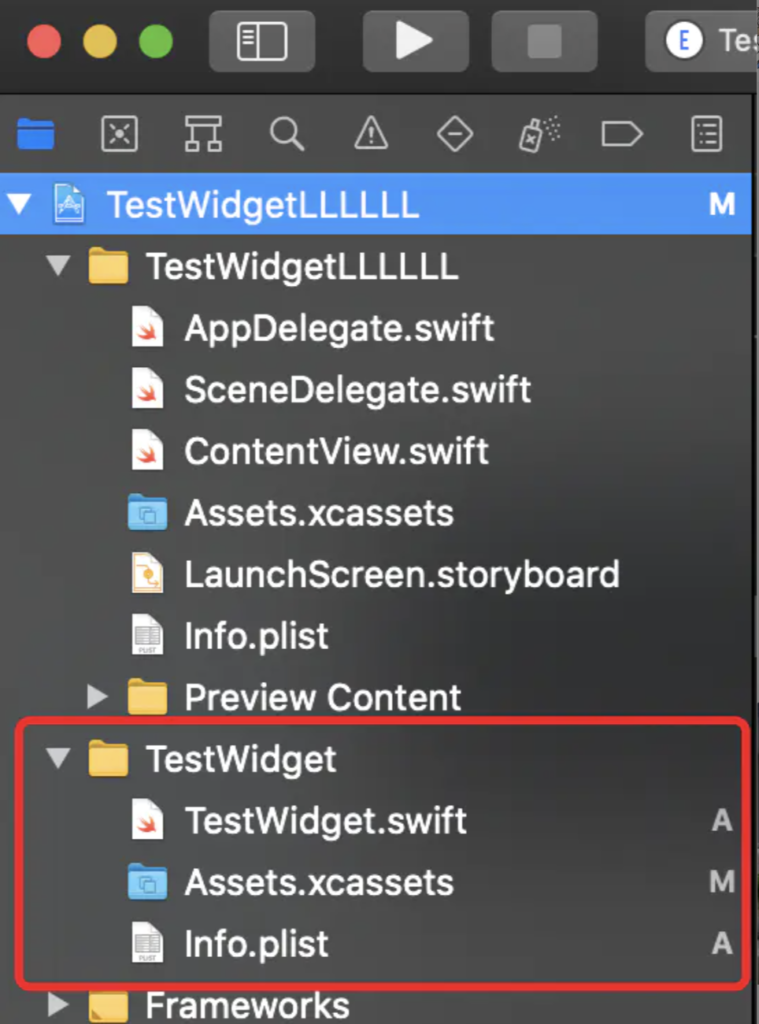
先点进去看下Xcode为我们生产的默认代码,然后运行跑一下,看看模拟器效果。
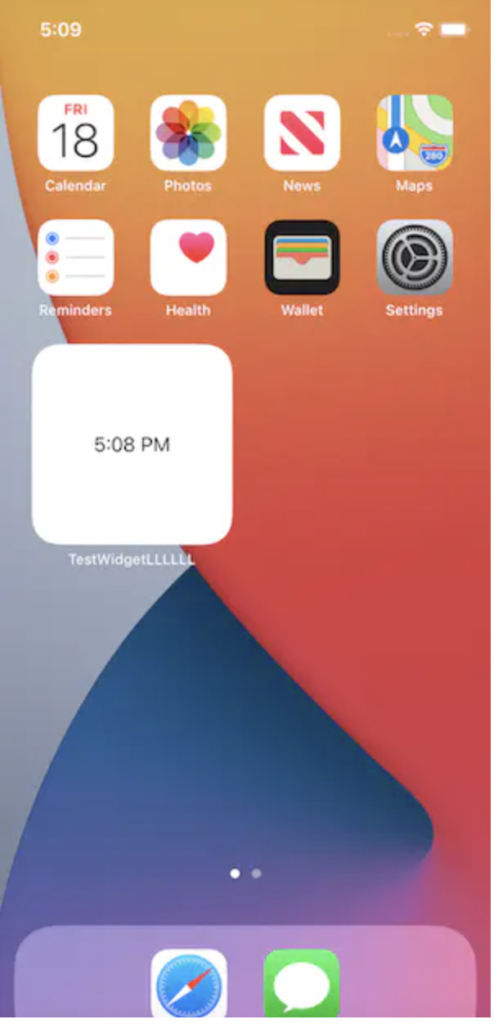
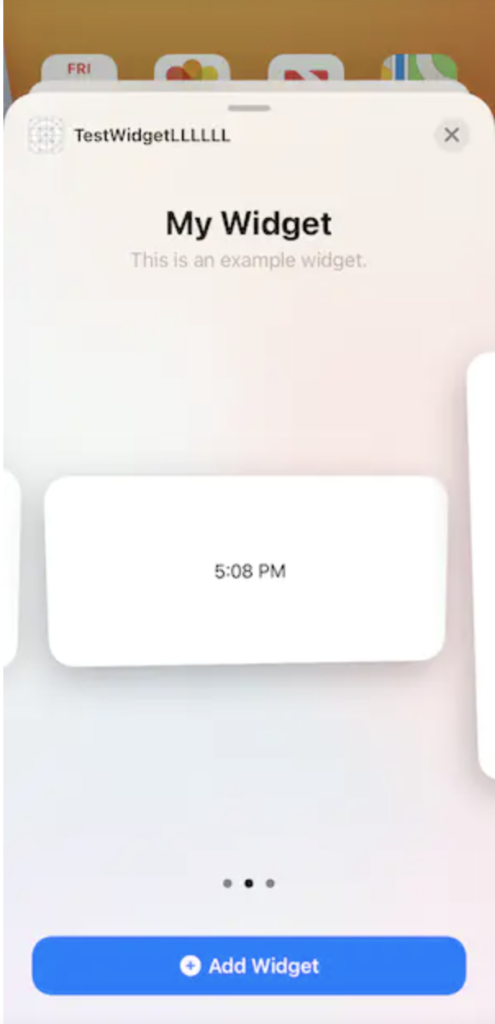
解读
接下来看下Xcode生成的默认Widget实现代码
Provider
Provider:为小组件展示提供一切必要信息的结构体,实现TimelineProvider协议placeholder:提供一个默认的视图,当网络数据请求失败或者其他一些异常的时候,用于展示getSnapshot:为了在小部件库中显示小部件,WidgetKit要求提供者提供预览快照,在组件的添加页面可以看到效果getTimeline:在这个方法内可以进行网络请求,拿到的数据保存在对应的entry中,调用completion之后会到刷新小组件。
struct Provider: TimelineProvider {
func placeholder(in context: Context) -> SimpleEntry {
SimpleEntry(date: Date())
}
func getSnapshot(in context: Context, completion: @escaping (SimpleEntry) -> ()) {
let entry = SimpleEntry(date: Date())
completion(entry)
}
func getTimeline(in context: Context, completion: @escaping (Timeline<Entry>) -> ()) {
var entries: [SimpleEntry] = []
let currentDate = Date()
for hourOffset in 0 ..< 5 {
let entryDate = Calendar.current.date(byAdding: .hour, value: hourOffset, to: currentDate)!
let entry = SimpleEntry(date: entryDate)
entries.append(entry)
}
let timeline = Timeline(entries: entries, policy: .atEnd)
completion(timeline)
}
}
SimpleEntry
实现TimelineEntry协议,就是用来保存所需要的数据
struct SimpleEntry: TimelineEntry {
let date: Date
}
TestWidgetEntryView
这个结构体就是我们需要用来展示的视图View,这里可以进行各种界面搭建
struct TestWidgetEntryView : View {
var entry: Provider.Entry
var body: some View {
Text(entry.date, style: .time)
}
}
@main struct TestWidget: Widget
@main:代表着Widget的主入口,系统从这里加载kind:是Widget的唯一标识StaticConfiguration:初始化配置代码configurationDisplayName:添加编辑界面展示的标题description:添加编辑界面展示的描述内容supportedFamilies这里可以限制要提供三个样式中的哪几个
@main
struct TestWidget: Widget {
let kind: String = "TestWidget"
var body: some WidgetConfiguration {
StaticConfiguration(kind: kind, provider: Provider()) { entry in
TestWidgetEntryView(entry: entry)
}
.configurationDisplayName("My Widget")
.description("This is an example widget.")
//supportedFamilies不设置的话默认三个样式都实现
.supportedFamilies([.systemSmall, .systemMedium, .systemLarge])
}
}
展示多个Widget
一个Widget只提供了三个样式的选择,比如我有个需求,我不需要中、大这两个样式,但是我需要多个小的样式,那么就需要创建多个Widget了。
这时候就要用到WidgetBundle,把主入口@main转移到YourWidgets,实现WidgetBundle协议,这里返回多个Widget。
@main
struct YourWidgets: WidgetBundle {
@WidgetBundleBuilder
var body: some Widget {
OneWidget()
TwoWidget()
ThreeWidget()
......
}
}